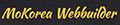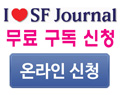Nero 10 DVD 굽기
Nero 10 DVD 굽기
페이지 정보
com관련링크
본문
원도7운영체재에 네로버닝이10인데 DVD로 구우려고 합니다
근데 전에 XP로는 네로express로 잘 구웠는데 이건 제가 시도를 해봐도 모르겠습니다
DVD하나 용량이4.7기가입니다 한10개정도 구우려고 합니다
----------------------------------------------------
Nero 10 DVD 굽기 먼저 tab 를 보면서 말을 하세요
아래 11.4 burning with image 보세요
http://media.bstdownload.com/screenshots/2009/10/20/1ed0a67382a8e9f30755ef8c7b94b02e6a590d20.jpg
http://tricks-collections.com/wp-content/uploads/2010/10/Nero-BurnLite-10.png
이것만 보이면 다 된것입니다만 ,,,
http://www.virtualmv.com/uploads/wiki/7/7d/Nero06Write2disk.png
-----------------------------------
오디오 굽기지만 원리는 같아요
Starting the Burn Process Many CD players cannot read rewritable CDs (CD-RW). You should therefore use normal CD-ROMs for burning Audio CDs.
To start the burn process, proceed as follows:
1. Choose a recorder from the drop-down menu in the main screen
2. Insert an appropriate blank disc.
3. If technically possible you can change the disc type in the drop-down menu.
You can select an appropriate disc format without loss of information at any time in the main screen. Note that this has to be technically possible - for example you are obliged to burn an Audio CD to a CD. But it is possible to start with a data CD and change later to a data DVD, for example. The possibility to change the disc type is useful when starting a compilation without knowing how much space is required by the files.
4. If you want to check or select the options regarding this compilation type:
1. Click -> Burn button in the main screen.
Burn Compilation window is opened; the Burn tab is in front.
2. Check or select the options on the individual tabs.
3. Click Burn button.
5. If you want to start directly, click Burn Now button in the lower main screen. The burn process is started. On the screen a progress bar indicates the progress being made by the burn process.
= 사진은 안올라가니 생략 =
6. If you want to shut down the PC when done (as long as this is technically feasible), select the Shut Down PC after Completion of Burn check box.
7. If you want to check the written data after burning, select the Verify written data check box.
When the burn process has finished, a message window is opened.
8. If you want to display the extended area with the event log, click the Details button.
9. If you want to start another burn process with the same compilation, click the Burn Again button.
10. Click the OK button.
The burning process is complete. You can now remove the burned disc from the re-corder.
----------------------------------
11.4 Burning With Image Recorder – Creating an Image File
With Nero Burning ROM and the Image Recorder you can create disc images from every compilation. The NRG image file format can always be selected whereas the ISO image file format can only be selected from certain compilation types. Nero Burning ROM only enables the possible image file formats.
The NRG image file format was developed by Nero. In contrast to ISO, NRG can be created from every disc and compilation type. This means that even Audio CDs or multisession discs can be saved as an NRG image file.
To create an image file, proceed as follows:
1. Click -> New button.
2. Create a new compilation of your choice.
3. Select the files that you want to burn.
4. If you have installed multiple recorders, select Nero Image Recorder from the drop-down menu.
5. Click -> Burn button.
Burn Compilation window is opened; the Burn tab is in front.
6. Click the Burn button.
Save Image File window is opened.
7. Specify a file name and a storage location for the image file and click the Save button.
The image file is created and saved in the selected storage location. On the screen, a progress bar indicates the progress made while the file is being created. Once the crea-tion process is over, a message window is opened.
8. Click -> OK button.
The message window is closed and you have successfully created the image file.
근데 전에 XP로는 네로express로 잘 구웠는데 이건 제가 시도를 해봐도 모르겠습니다
DVD하나 용량이4.7기가입니다 한10개정도 구우려고 합니다
----------------------------------------------------
Nero 10 DVD 굽기 먼저 tab 를 보면서 말을 하세요
아래 11.4 burning with image 보세요
http://media.bstdownload.com/screenshots/2009/10/20/1ed0a67382a8e9f30755ef8c7b94b02e6a590d20.jpg
http://tricks-collections.com/wp-content/uploads/2010/10/Nero-BurnLite-10.png
이것만 보이면 다 된것입니다만 ,,,
http://www.virtualmv.com/uploads/wiki/7/7d/Nero06Write2disk.png
-----------------------------------
오디오 굽기지만 원리는 같아요
Starting the Burn Process Many CD players cannot read rewritable CDs (CD-RW). You should therefore use normal CD-ROMs for burning Audio CDs.
To start the burn process, proceed as follows:
1. Choose a recorder from the drop-down menu in the main screen
2. Insert an appropriate blank disc.
3. If technically possible you can change the disc type in the drop-down menu.
You can select an appropriate disc format without loss of information at any time in the main screen. Note that this has to be technically possible - for example you are obliged to burn an Audio CD to a CD. But it is possible to start with a data CD and change later to a data DVD, for example. The possibility to change the disc type is useful when starting a compilation without knowing how much space is required by the files.
4. If you want to check or select the options regarding this compilation type:
1. Click -> Burn button in the main screen.
Burn Compilation window is opened; the Burn tab is in front.
2. Check or select the options on the individual tabs.
3. Click Burn button.
5. If you want to start directly, click Burn Now button in the lower main screen. The burn process is started. On the screen a progress bar indicates the progress being made by the burn process.
= 사진은 안올라가니 생략 =
6. If you want to shut down the PC when done (as long as this is technically feasible), select the Shut Down PC after Completion of Burn check box.
7. If you want to check the written data after burning, select the Verify written data check box.
When the burn process has finished, a message window is opened.
8. If you want to display the extended area with the event log, click the Details button.
9. If you want to start another burn process with the same compilation, click the Burn Again button.
10. Click the OK button.
The burning process is complete. You can now remove the burned disc from the re-corder.
----------------------------------
11.4 Burning With Image Recorder – Creating an Image File
With Nero Burning ROM and the Image Recorder you can create disc images from every compilation. The NRG image file format can always be selected whereas the ISO image file format can only be selected from certain compilation types. Nero Burning ROM only enables the possible image file formats.
The NRG image file format was developed by Nero. In contrast to ISO, NRG can be created from every disc and compilation type. This means that even Audio CDs or multisession discs can be saved as an NRG image file.
To create an image file, proceed as follows:
1. Click -> New button.
2. Create a new compilation of your choice.
3. Select the files that you want to burn.
4. If you have installed multiple recorders, select Nero Image Recorder from the drop-down menu.
5. Click -> Burn button.
Burn Compilation window is opened; the Burn tab is in front.
6. Click the Burn button.
Save Image File window is opened.
7. Specify a file name and a storage location for the image file and click the Save button.
The image file is created and saved in the selected storage location. On the screen, a progress bar indicates the progress made while the file is being created. Once the crea-tion process is over, a message window is opened.
8. Click -> OK button.
The message window is closed and you have successfully created the image file.
작성일2011-05-26 09:41
안녕하세요. 다양한정보 감사합니다. 온라인카지노 먹튀검증 보증업체 추천 온라인구조대 입니다. //
http://timespototo.com/토토보증놀이터
http://online-safer.com/카지노사이트
http://jusobada.com/링크모음
http://timespototo.com/토토보증놀이터
http://online-safer.com/카지노사이트
http://jusobada.com/링크모음